多くの防犯カメラで使われているスマートフォンアプリ「CamHi」で防犯カメラに接続するための設定方法です。
カメラの準備
CamHiから接続する前にカメラの準備をします。
初期状態の防犯カメラをスマホを接続可能なネットワークに接続します。
ネットワーク内のカメラをCamHiに登録する流れになります。
方法1 カメラをLANケーブルでルーターに接続する
カメラをLANケーブルでルーターに接続すればネットワークで認識されます。
何らかの事情でルーターにLANケーブルの接続が困難、もしくは無い場合はカメラ本体にスマホからWi-Fi接続します。
方法2 カメラにスマホでWi-Fi接続する
初期状態のカメラを起動するとカメラがアクセスポイントとして起動します。
スマートフォンのWi-Fi接続設定でカメラのアクセスポイントに接続します。
カメラに直接スマホを接続するということですね。
今回は「IPCAM-******」というSSIDに接続します。
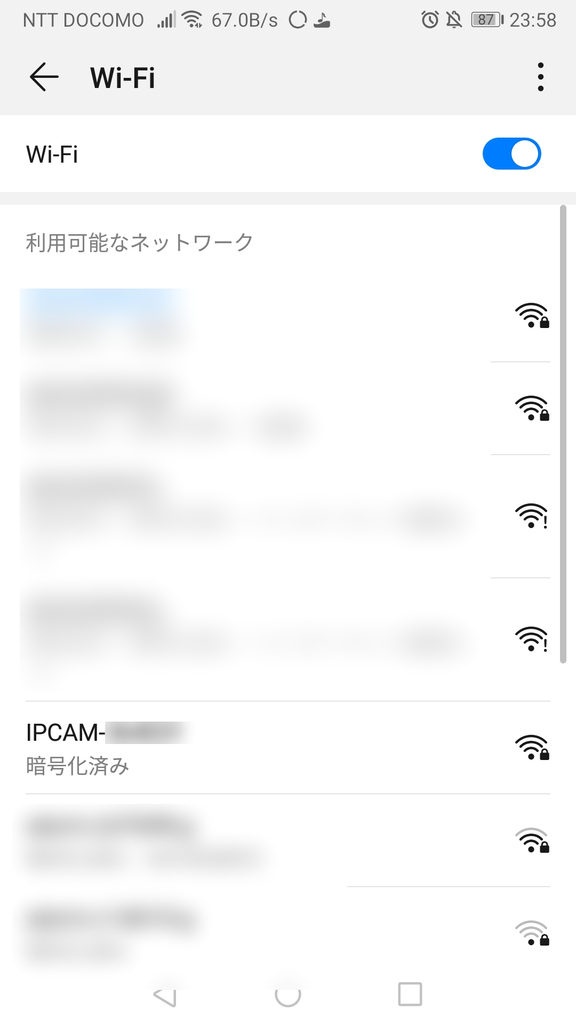
パスワードは取扱説明書などに記載されているのでそれを入力します。
無い場合はメーカーサイトから説明書をダウンロードして確認してください。
今回使ったカメラも付属の取扱説明書には記載されていませんでしたので、メーカーサイトからダウンロードしたpdfファイルで確認しました。
今回の場合は「01234567」を入力します。
以前使ったカメラも同じパスワードだったので、IPCAM-******の場合はこのパスワードで接続できる可能性が高いと思います。
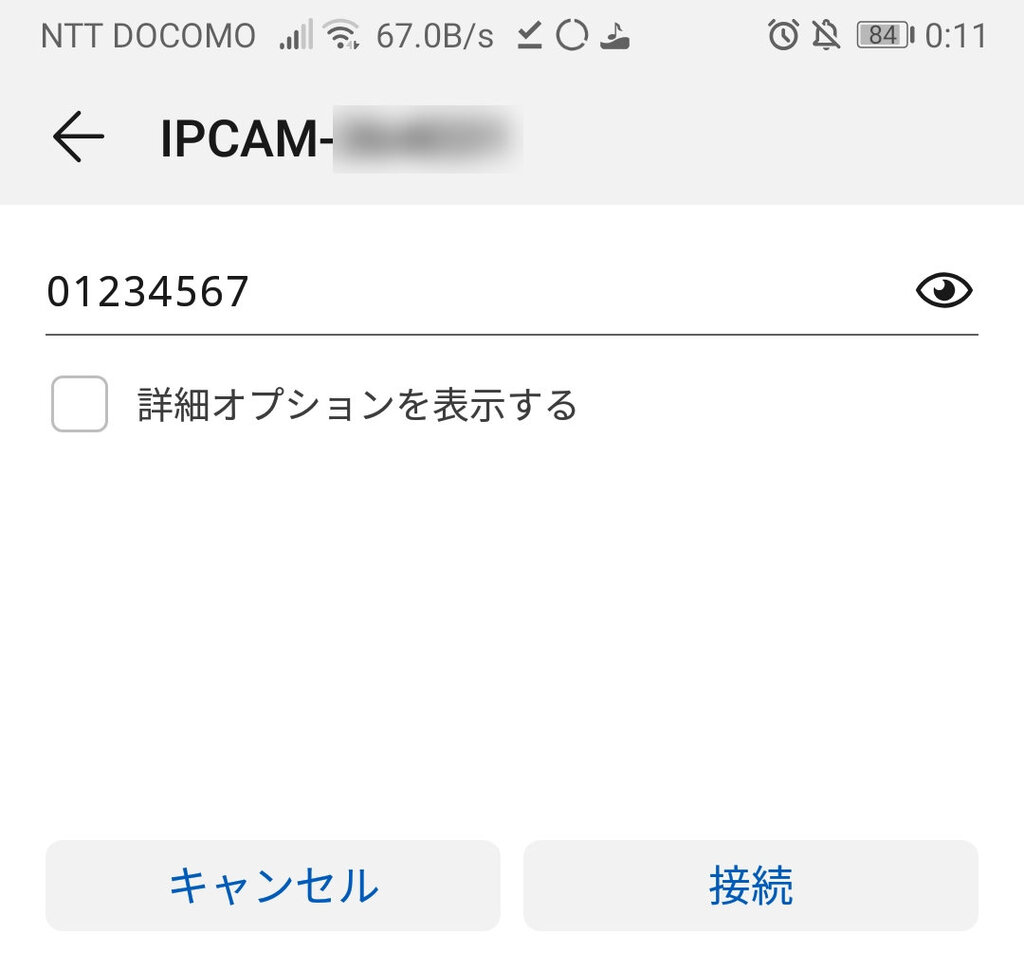
CamHiにカメラを追加する
ネットワークにカメラが接続できたらCamHiを起動しカメラを追加します。
今回はすでに1台登録済の画面ですが「カメラを追加」より操作していきます。
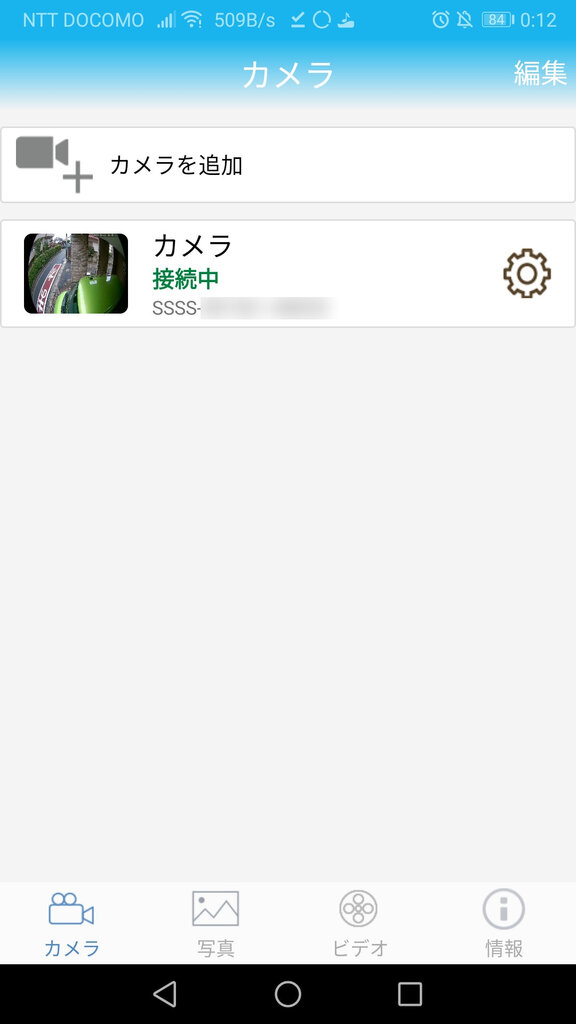
「LAN内のカメラを検索」します。
ネットワーク内のカメラが表示されます。
追加したいカメラを選択します。
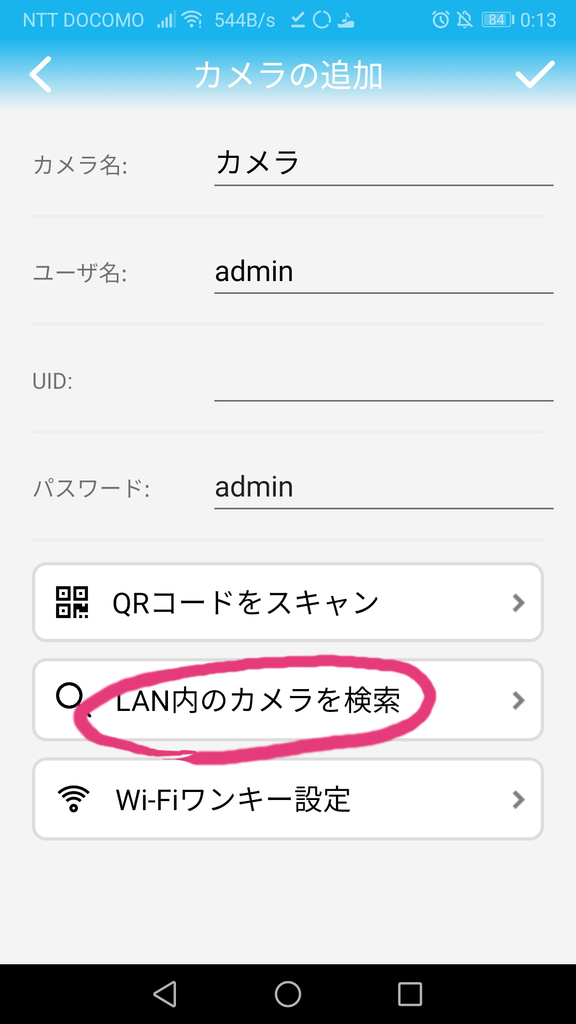
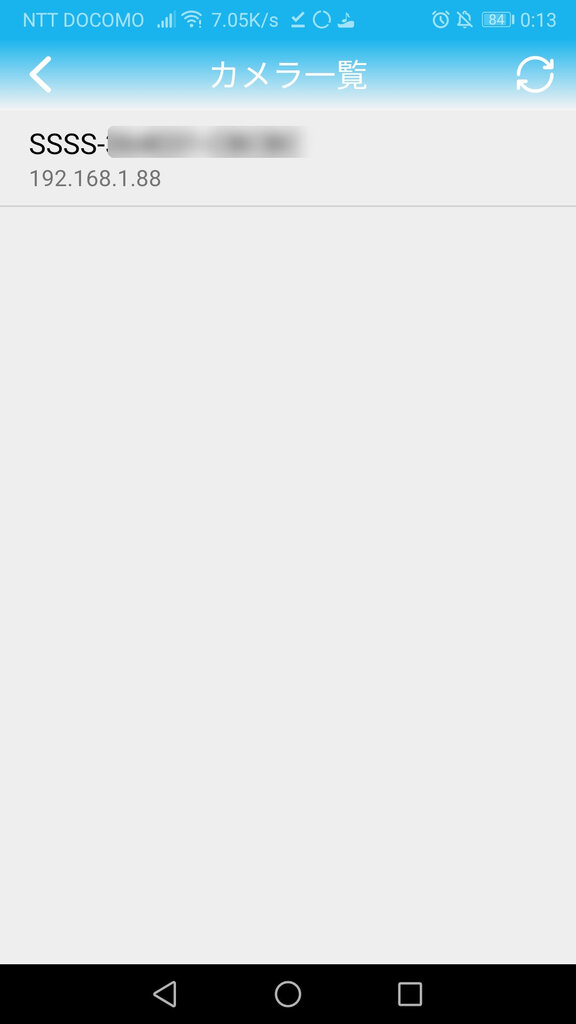
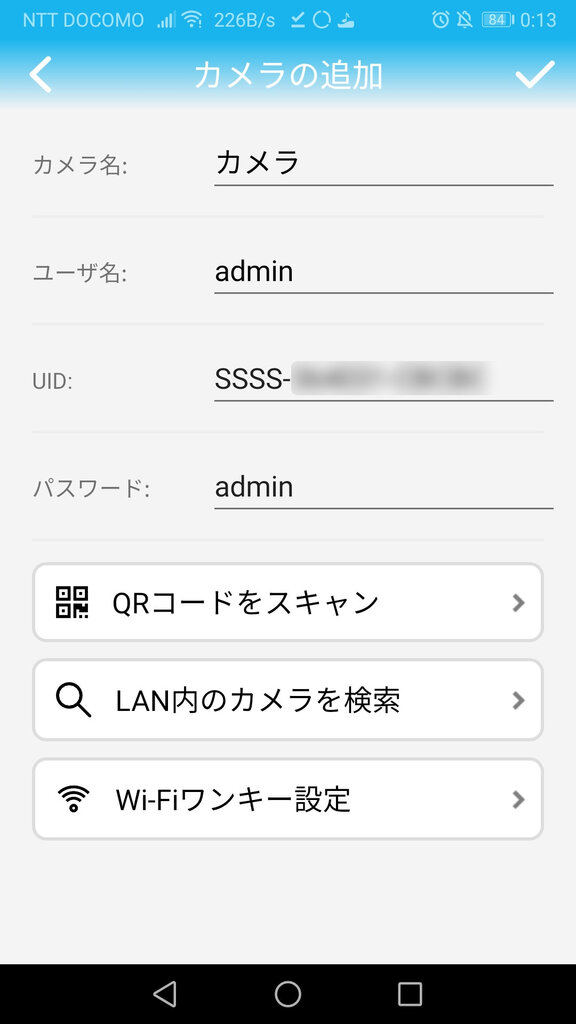
カメラが追加されました。
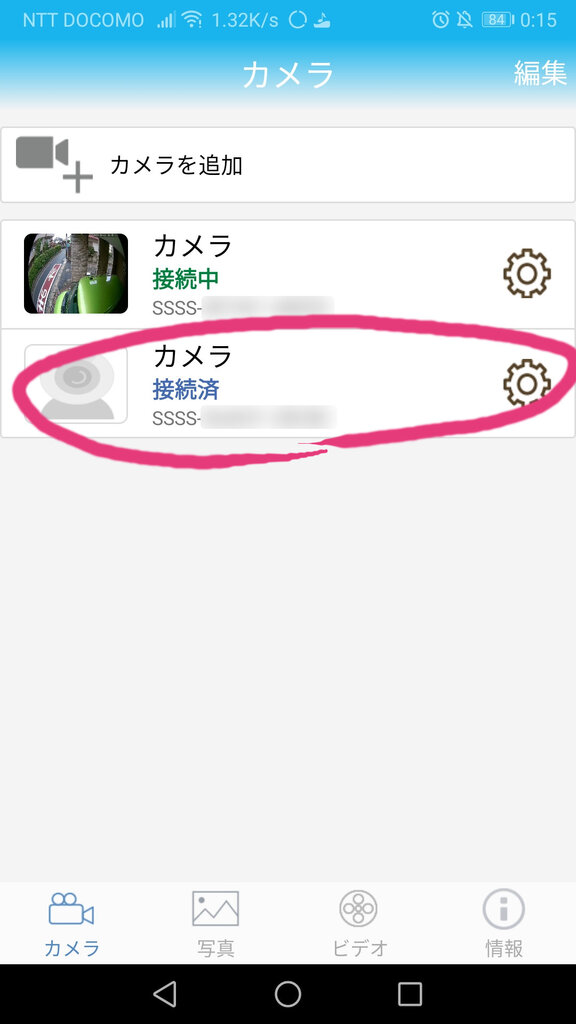
カメラをネットワークにWi-Fi接続する
自宅に固定回線などホームネットワークのある環境でしたら、カメラをネットワークに接続することで外部からカメラにアクセスして映像を確認できるようになります。
カメラをホームネットワークにWi-Fi接続する設定をしていきます。
(LANケーブルでカメラを有線接続している環境での運用であれば、この設定は必要ありません。 )
追加したカメラの横にあるギアアイコンから設定に入ります。
Wi-Fiをタップします。
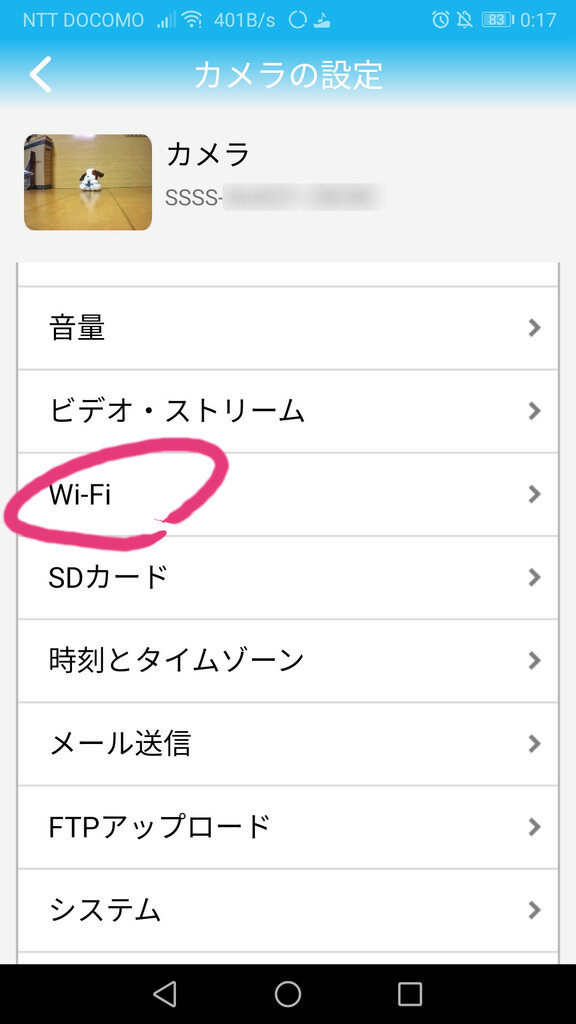
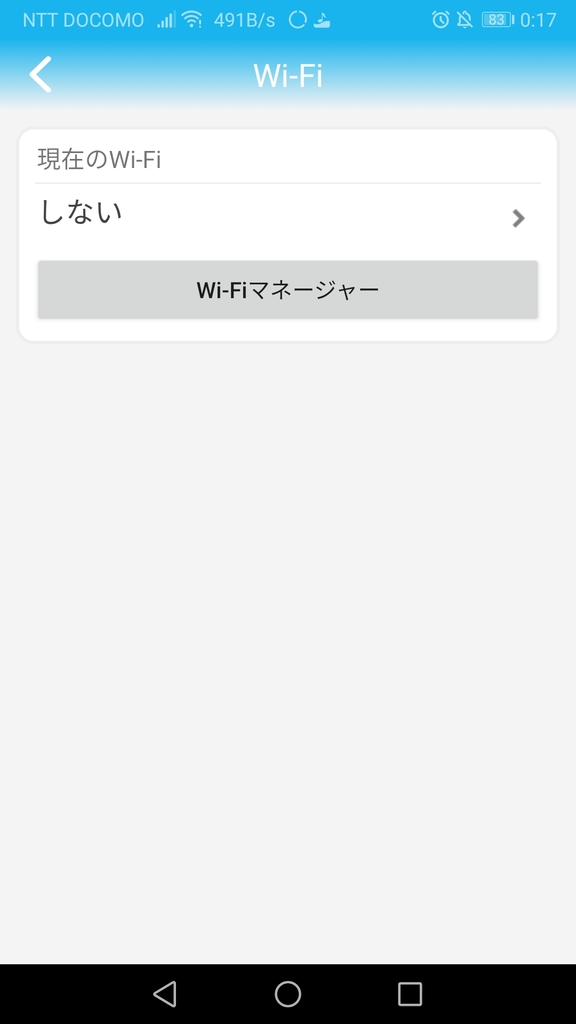
接続可能なアクセスポイント一覧が出るので、自宅のSSIDを選びパスワードを入力し接続します。
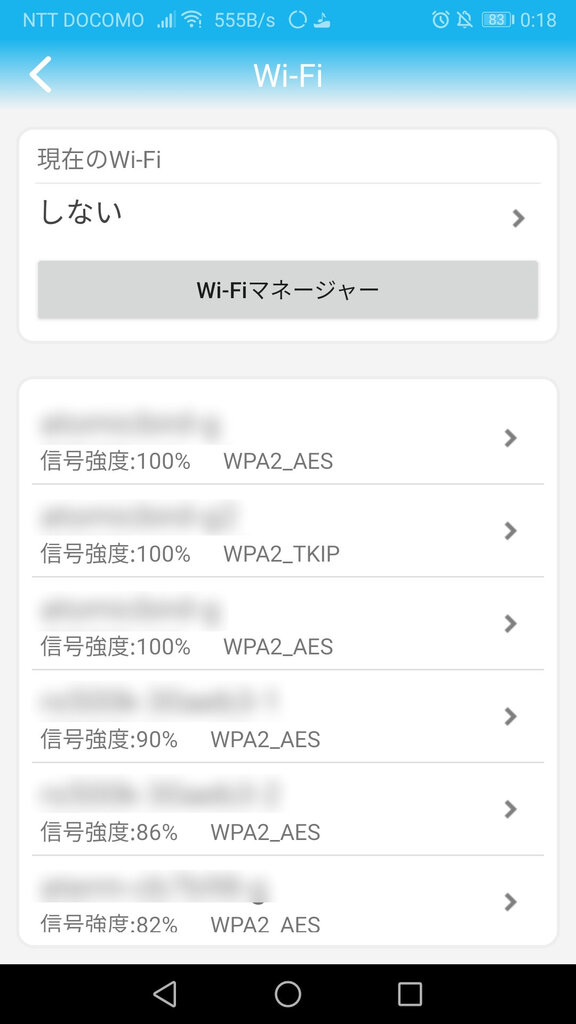
完了するとカメラとスマホのWi-Fi接続が切断され、ホームネットワーク経由でアクセスできるようになります。
確認のためWi-Fi接続を切断しキャリア接続に切り替えCamHiを起動してみます。
その状態でカメラの映像が見れるようであれば成功です。
これでカメラのネットワーク設定は完了です。
その他の設定
ネットワークの接続設定が完了しましたら、時刻とタイムゾーンの設定をしておきましょう。
その他必要に応じて動体検知やメール送信の設定もしておきます。
以上、CamHiとカメラの接続設定について説明しました。






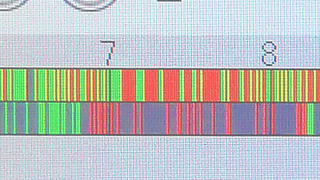








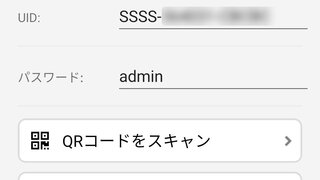





[…] スマホアプリCamHiで防犯カメラに接続するための設定方法 多くの防犯カメラで使われているスマートフォンアプリ「CamHi」で防犯カメラに接続するための設定方法です。 カメラの準備 … […]
携帯電話を変更して新しい携帯に接続するのに旨い行かずパスワードのリセット、をどのようにすればできるでしょうか